先日の記事でPC に保存した写真をまとめてフォルダごとに整理してバックアップする方法を紹介しました。
ところが奥様から「 ケーブルを使ってPC に転送するのが面倒くさい!」とのご指摘を受け、スマホの写真を自動的に PC に転送するようなシステムを構築しました。この方法なら夫婦それぞれが持つ、複数台のスマートフォンで撮影した写真の自動転送も可能です。ちなみに、この方法はOneDrive を利用しています。Dropbox でも同じような仕組みは可能と思われますが、OneDrive にした理由は無料で利用できるクラウドストレージの容量が 5 GB と Dropbox (2.5 GB)の倍であったためです。

目次
1.OneDrive をスマホ・PC にそれぞれインストールする
2.スマホ側の設定
3.PC 側の設定
1.OneDrive をスマホ・PC にそれぞれインストールする
Microsoft OneDrive - Access files anywhere. Create docs with free Office Online.
上記URLからOneDiveをインストールしてください。アカウントがない場合は新たに無料で作成できます。
2.スマホ側の設定
まずはスマホからOneDriveに自動アップロードするようにします。インストールしてアカウントにログインしたら、「自分」タブの設定から、
カメラのアップロードをタップして、
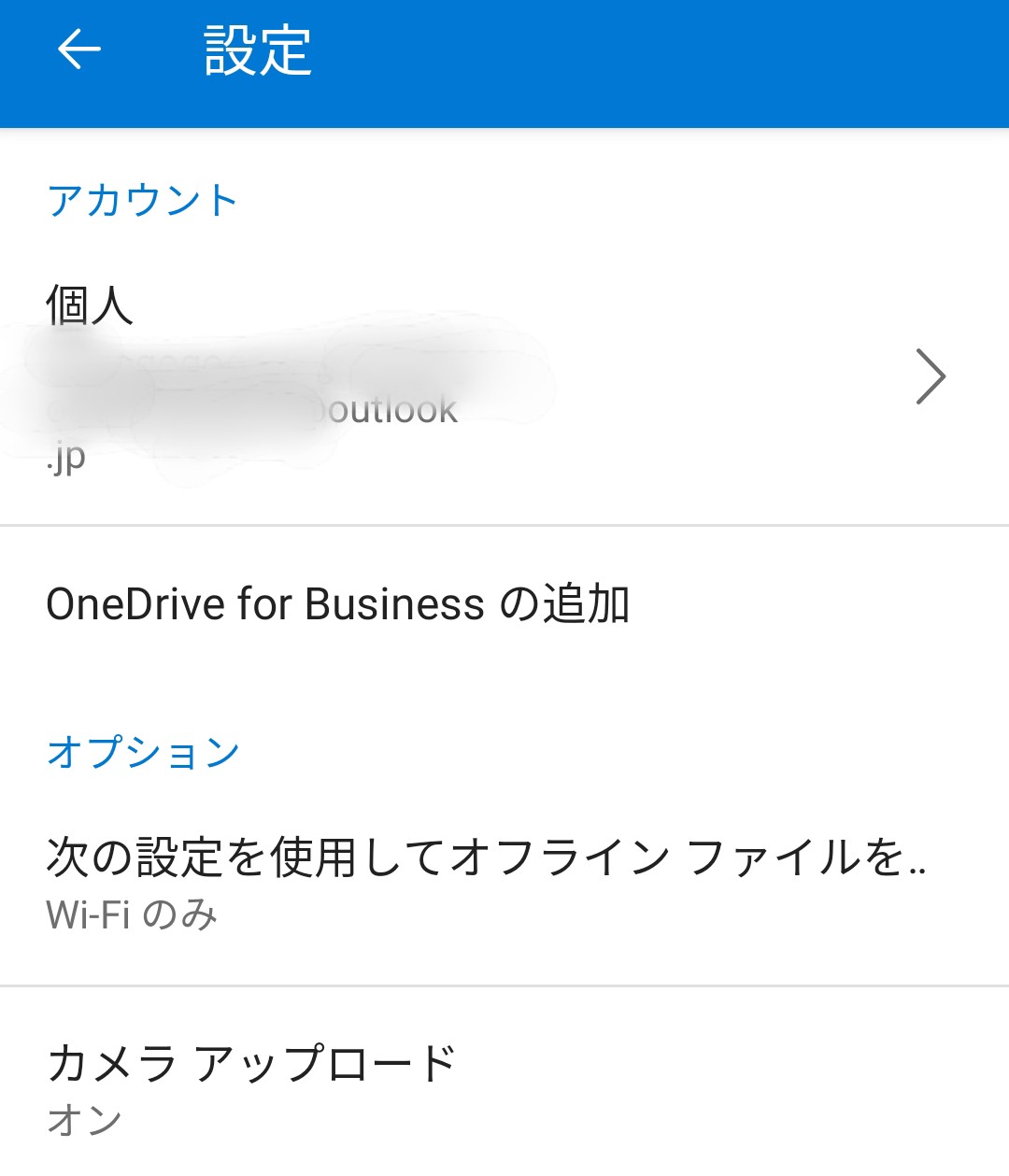
「追加のフォルダー」からアップロードフォルダーを指定します。またこの時に「使用するアップロード」をWi-Fiのみにしておくと安心です。写真だけでなく動画も自動アップロードしたい場合は「動画を含める」をオンにします。
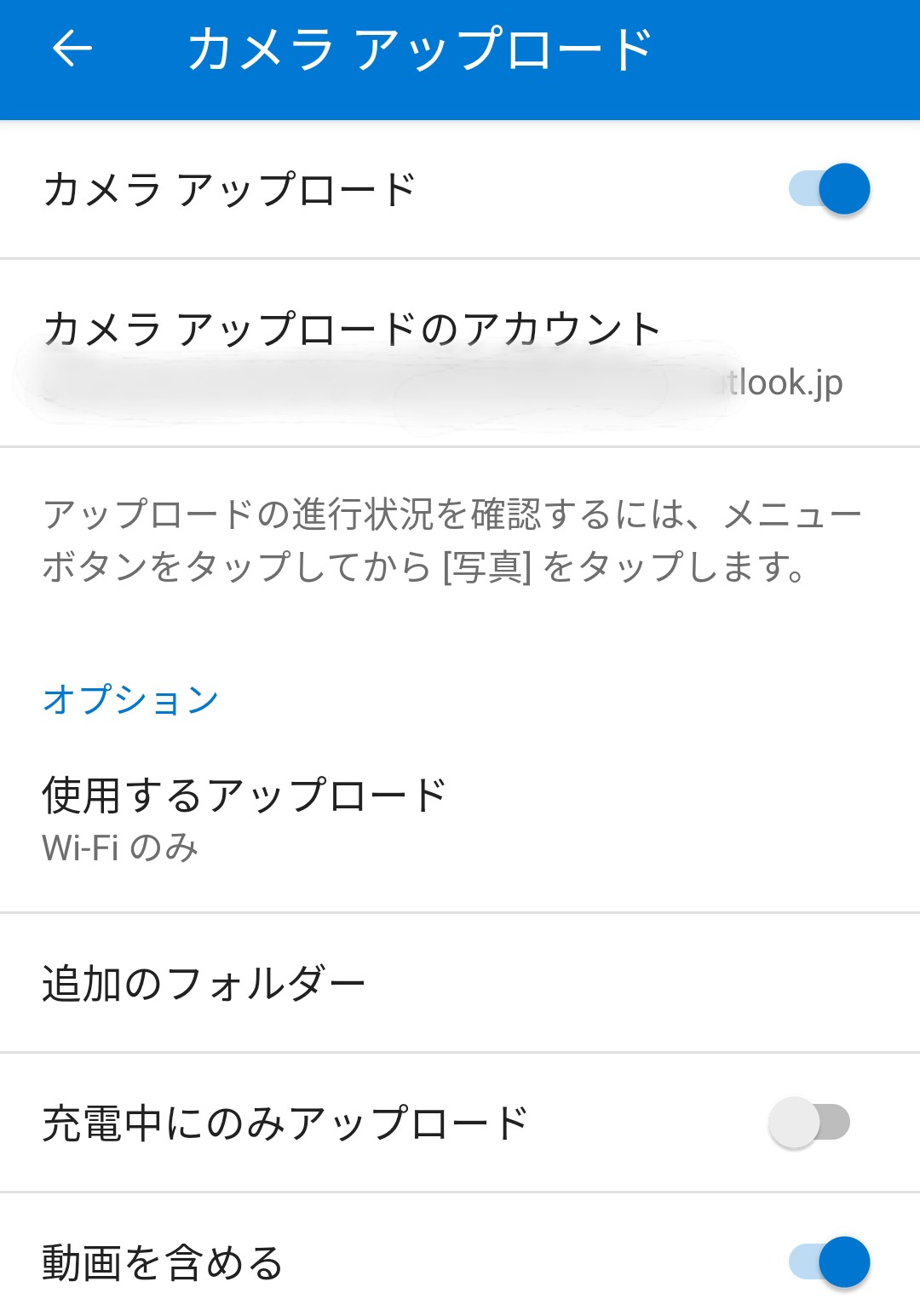
アップロードフォルダーは端末によって名称が変わってくるかもしれません。UMIDIGI F1の場合はCameraでした。フォルダが多くて探すのが大変でした。また、複数のスマホで同じOneDriveアカウントを利用すると、撮影した写真データが同じフォルダにアップロードされるようになります。

3.PC 側の設定
次にPC側の設定をします。まずは、PCにインストールしたOneDriveでもスマホと同じOneDriveアカウントでログインします。

OneDriveのフォルダーはデフォルトではC:¥Users¥ユーザー名¥OneDriveに設定されています。

タスクトレイにある「雲マーク」のアイコンを右クリック→設定を左クリックします。

写真の自動ダウンロードをするように設定します。赤枠のチェックを外しておくと自動でダウンロードするようになります。
しばらくすると、OneDriveにあるファイルをダウンロードし始めます!

あとは以前の記事で紹介したように、
①撮影日時でリネーム
②撮影日フォルダ毎に整理
③重複確認
④googlephotoやamazonphotoにバックアップ
⑤マルチディスプレイで壁紙スライドショー
とすると、スマートフォンの写真整理が捗ります。整理し終わったら、OneDriveにあるファイルは忘れずに全て削除しましょう。