Power Automate Desktop: 無償版の活用事例とフロー共有方法
Power Automate Desktopは、Microsoftが提供するRPA(ロボティック・プロセス・オートメーション)ツールです。デスクトップ上で動作するアプリケーションやWebブラウザなどの操作を自動化することで、ルーチン業務の効率化やミスの防止に役立ちます。
Power Automateには有償版と無償版がありますが、無償版でも多くの機能を利用できます。ここでは、無償版であるPower Automate Desktopの活用事例とフロー共有方法について紹介したいと思います。
目次
1.フローの活用事例
2.フローの共有方法
3.テストフローのダウンロード
3-1.画像クリックが上手くいかない場合(画像の再取得
3-2.画像クリックが上手くいかない場合(座標の取得)
1.フローの活用事例
1−1.ポイ活の自動化
ポイントサイトのくじは、クリックするだけでポイントが当たる手軽さから、ポイ活の定番となっています。しかし、各社から提供されているくじの数は膨大で、手作業で巡回するのは大変です。 また、楽天ウェブ検索は検索するだけでポイントが付与されるキャンペーンを実施しています。くじの調子にもよりますが、約6円/日の取得を自動化することが出来ました。
【ポイ活】楽天ウェブ検索・ポイントくじを自動化してみた 5倍速【自動化】
次にポイント取得を自動化したのは、Microsoft Rewardsです。Microsoft Rewardsは、Microsoftが提供するポイントサービスです。「Bing」を使用した検索などでポイントが貯まり、Amazonギフト券などに交換できます。約150ポイント=17円/日の取得を自動化することが出来ました。
◆Microsoft Rewards サイト→Sign in to Microsoft Rewards
【ポイ活】Microsoft Rewardsを自動取得してみた Ver.2 3倍速【自動化】
1−2.メール処理の自動化
以下の流れを自動化しています。毎月の作業が楽ちんになりました。
①Gmailの未読メールを読み込み
②メール本文から必要な数値情報を取得
③取得した数値をエクセルの決められた場所に貼り付け
④画面のスクリーンショットを画像データとして保存
⑤画像データをトリミング
⑥ブラウザでX(T旧witter)を起動
⑦ツイート本文と作成した画像をポスト
【PowerAutomate】未読メールからエクセルに転記した後、Xに投稿を自動化してみた 3倍速【RPA】
1−3.SNSの運用自動化
インスタグラムのフォロワー数を増やすために過去投稿を再投稿する作業を自動化してみました。
①エクセルファイルのA列から画像ファイルのパスをランダムでコピー
②ブラウザでMeta Business Suiteを起動
③本文と画像をポスト
【PowerAutomate】インスタグラムへの投稿を自動化してみた 3倍速【RPA】
2.フローの共有方法
無償版のPower Automate Desktopでも、作成したフローを他のユーザーと共有することができます。テキストファイルを介した簡単なコピペ作業が必要ですが、画面解像度が同じであれば、UI要素はもちろん画像クリックも問題なく動作することを確認しました。具体的なコピペ作業は
①フロー編集画面上で共有したいアクションを全選択・コピー
②メモ帳に貼り付け、テキストファイル.txt形式で保存
③共有相手へ先ほど保存したテキストファイルを送信
④共有相手はテキストファイルの中身を全選択→コピー
⑤共有相手のPower Automate Desktopでフロー編集画面上に貼り付け
⑥サブフローがある場合は、同様の手順でサブフローを作成
【PowerAutomate】無料版PowerAutomateDesktopフローの共有方法【RPA】
3.テストフローのダウンロード
フローの共有を実践するためのテストフローを作成しました。内容はクリック募金を2回実行します。1つ目はリンクをクリック。2つ目は画像をクリックする操作を自動化しています。
作業環境はWindows11+画面解像度が1920×1080、RGB 8bitのFHDモニターです。Windowsの拡大縮小設定、ブラウザの拡大縮小設定、文字サイズはデフォルトの状態で作成しています。
Dropbox - Main.txt - Simplify your life
まずはフローを作成します。
①ダウンロードしたテキストファイルの中身を全選択→コピー
②Power Automate Desktopでフロー編集画面上に貼り付け
という作業で以下のようなフローが出来上がります。
3-1.画像クリックが上手くいかない場合(画像の再取得)
画像クリックが上手くいかずにエラーになる場合は、画像の再取得により、クリックしたい画像をクリックできるようになります。
先ほどのテストフローの場合を例にします。クリックしたい画像があるブラウザを開いた状態で、15行目の「マウスを画像に移動」をダブルクリックで編集します。
①画像を選択してください→②画像のキャプチャ
開いているブラウザ画面から、クリックしたい画像をドラッグで切り取り→OK。以上の修正で画像認識→移動→クリック操作を自動化することができます。
3-2.画像クリックが上手くいかない場合(座標の取得)
上記方法でも画像クリックが上手くいかない場合や、クリックしたい画像が画面内に複数あって画像クリックが上手くいかない場合は、クリックする座標を指定することで、思った通りの動作をさせることができます。
今回も先ほどのテストフローの場合を例にします。クリックしたい画像があるブラウザを開いた状態で、「マウスとキーボード」→「マウスの移動」アクションを15行目と16行目の間にドラッグ&ドロップします。
開いているブラウザ画面に戻って、「Shift+Ctrl」を押すだけで移動させたい座標を指定できます。
同じ要領で、「マウスクリックの送信」アクションを16行目と17行目の間にドラッグ&ドロップします。何も変更せずに「保存」します。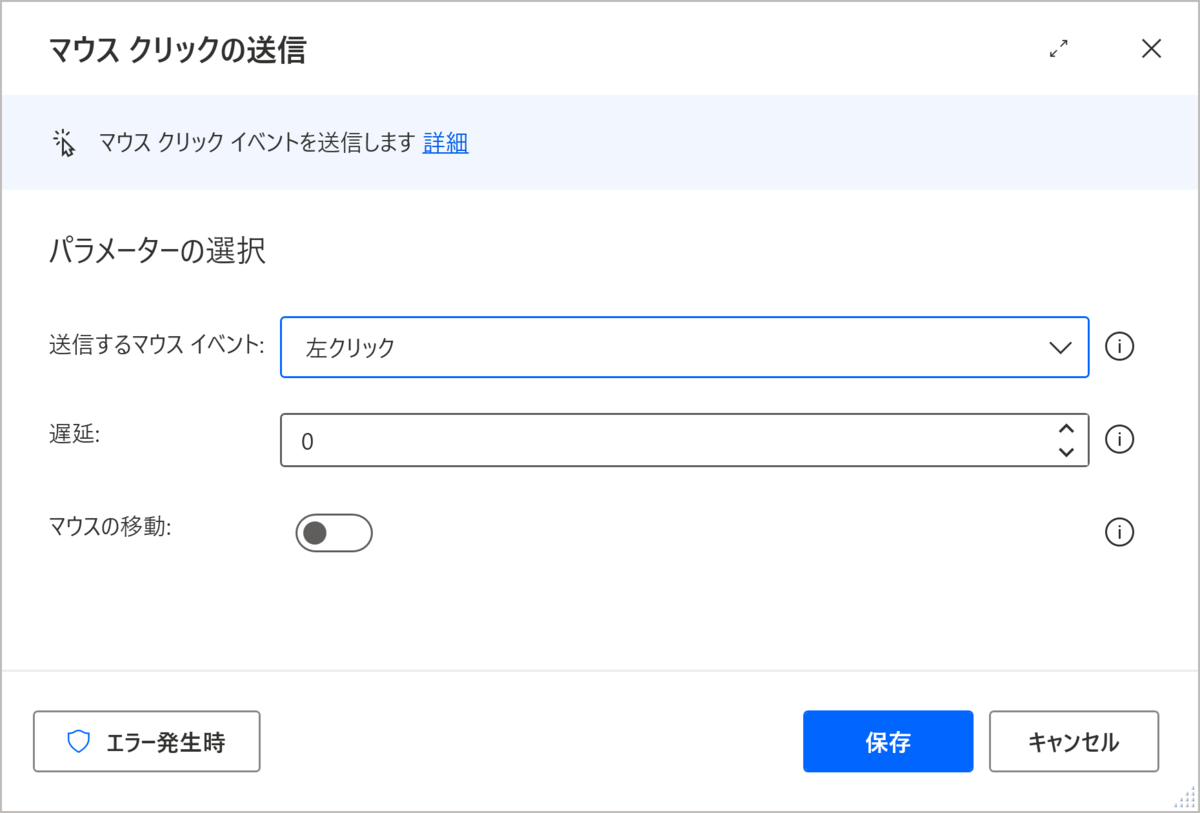
最後に、15行目の「マウスを画像に移動」を「右クリック」→「アクションを無効化する」。以上の修正で座標指定→移動→クリック操作を自動化することができます。